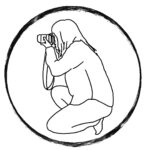スマホからもパソコンからもタブレットからも同じデザインにアクセスできるCanvaですが、CanvaProの無料トライアルを試して、とても魅力に感じた人も多いのではないでしょうか?
しかし、そんなに使用頻度なかった!という人や、有料体験できたからもう満足!、無料で十分だった!という結論に至った人は、忘れずに無料トライアル期間中に解約を行いましょう。
CanvaProのトライアル解約方法をパソコンとスマホでまとめました。
また、解約後の有料素材の使い方についても書いてありますので、無料でも使い続けたいという人は最後までお読みください。
CanvaProはこちら→Canva Pro
CanvaProトライアル解約方法
CanvaProを使ってみたけど、無料で十分だった、価格が高い、と思う人は忘れずに無料トライアル中にキャンセル処理をしましょう。
設定画面から、トライアル終了日が確認できますので、期間内に忘れずに解約しましょう。
期間が終わると自動更新され、支払いが発生しますので、お試しだけ。。。という人は忘れないように注意しましょう。
パソコンでの解約方法を以下に解説します。
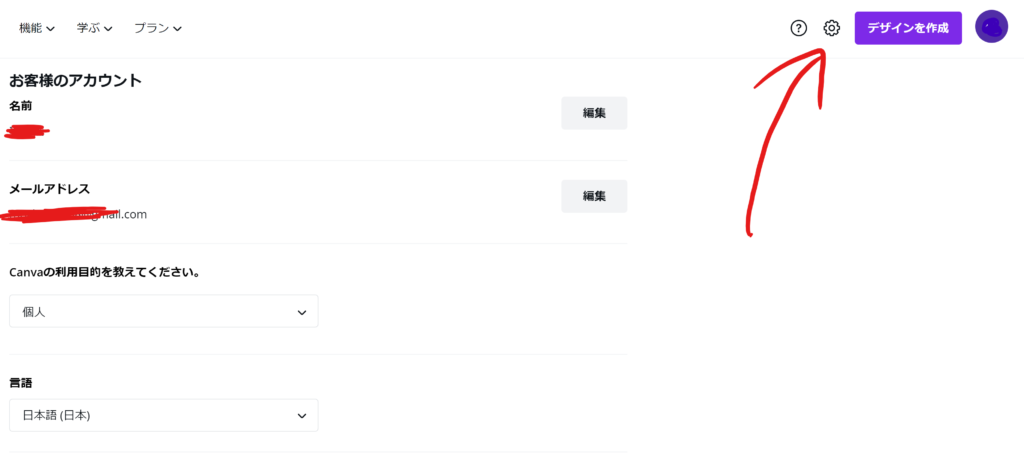
ホームより、右上の設定画面を開きます。
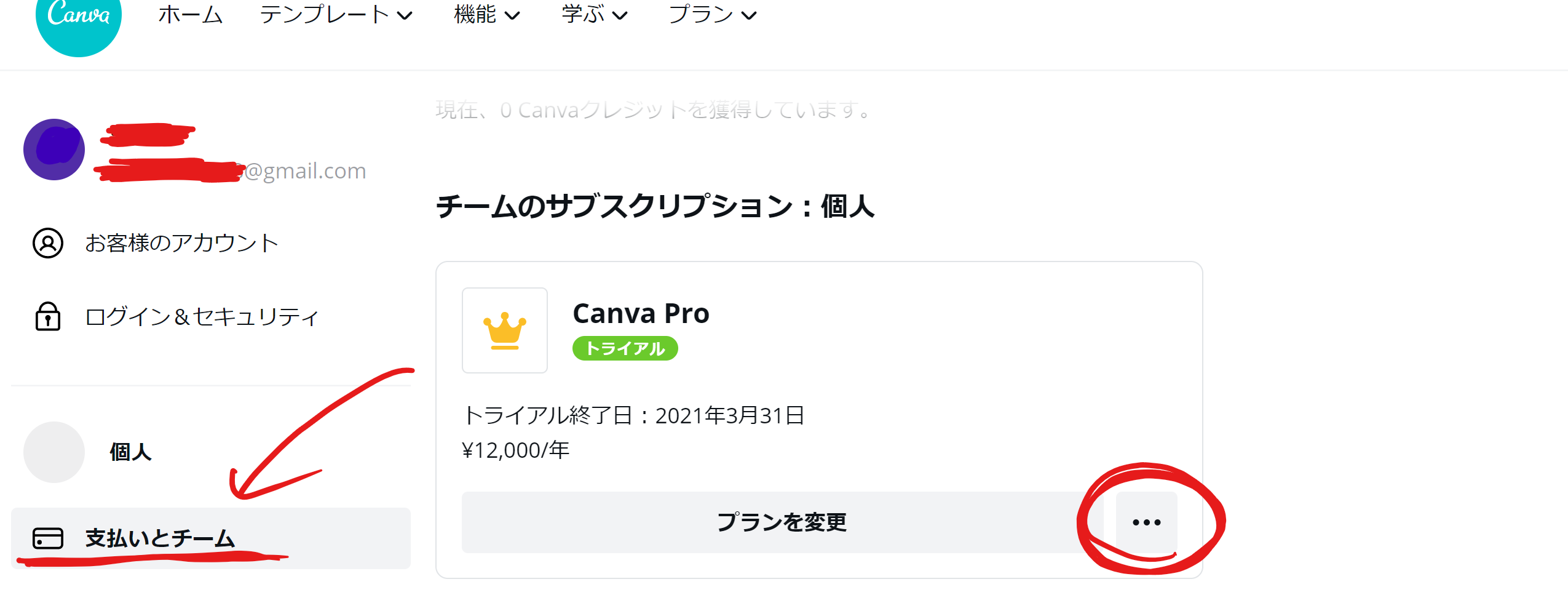
支払いとチームを開きます。
現在の契約内容が「CanvaPro」のになっています。
「…」を押すと「トライアルをキャンセル」から退会の理由を選択して解約できます。
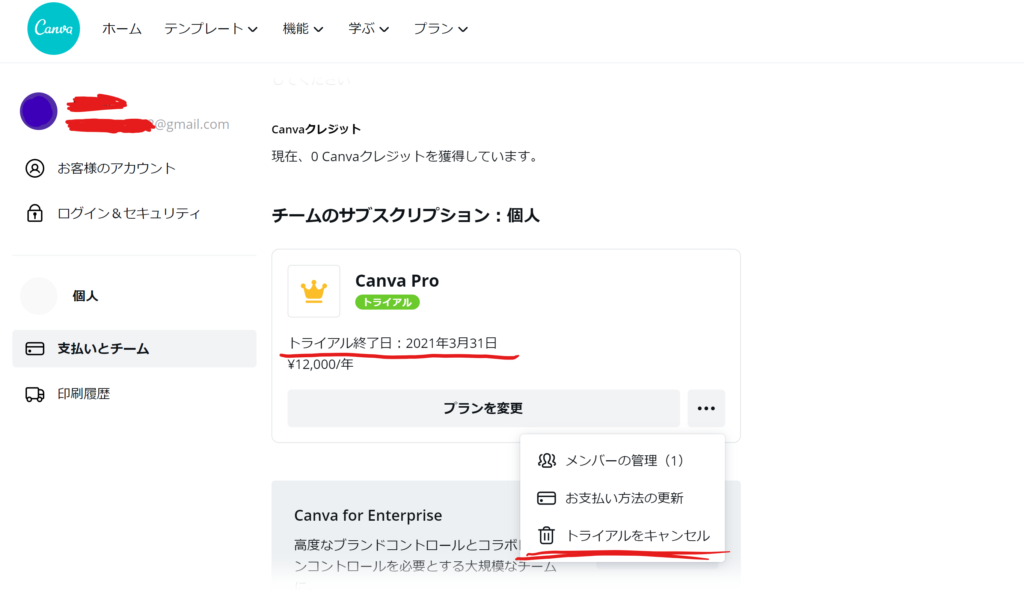
解約後、CanvaProの下に「トライアル終了日」が「キャンセル済」に代わるのを確認できると思います。
また、今後課金をしたくない場合は、クレジット情報も削除しておくと安心です。
スマホ版のアプリの解約方法
スマホ版アプリの場合、Canvaのアプリではなく「設定」より手続きを行います。
「設定」から「個人名」をタップします。
「サブスクリプション」をタップすると契約している一覧が表示されます。
しかし、無料期間中の画面には表示されませんでした。
スマホからは、無料トライアル期間終了後の有料になってからでないとこちらのサブスクリプションに表示されないようです。
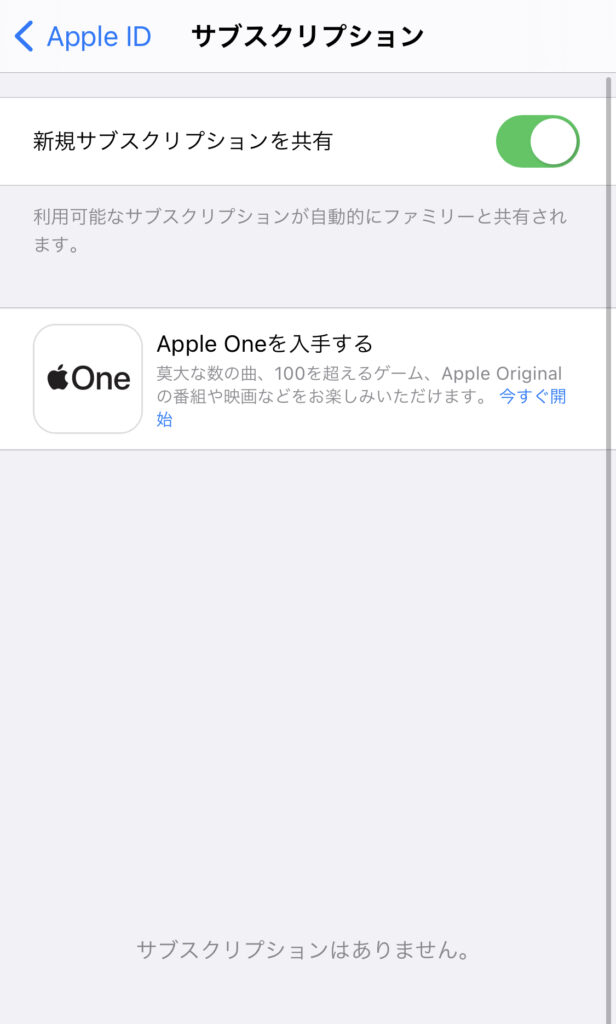
もう一つ、AppStoreアプリから確認しても同じでした。
個人のアカウントから確認しましたが、購入済の項目を確認してもどこにもCanvaの記載がありません。
トライアル期間中の解約を希望する場合は、パソコンからの手順に従って行ってみてください。
解約後に有料素材が欲しい時は?素材購入方法はあるの?
Proの素材でも実は1アイテムごと購入することができます。
無料会員の場合は、有料素材を使用すると素材にすかしが入ります。
これは、一点ごとで購入することで、すかしなしで使用することができるようになります。
価格はほとんどが120円です。
ただし、使えるのは1デザインのみで、購入から24時間以内という制限がありますので、24時間を超えた場合は、再度購入する必要があります。
これだ!というデザインでどうしても欲しい素材があった場合はこのように使用することも可能なので、使ってみてください。
無料で十分?有料魅力いっぱいのCanva
無料で十分だったという人もいると思いますが、Proの魅力を最後にリストアップしておきますので、少しでも魅力を感じた人は使い続けるのもありだと思います。
Proの魅力
- 保存できるクラウドストレージの容量が100GB
- 42万点のテンプレートからプロのようなデザインを作ることができる
- 素材追加購入の必要なく、7500万点の写真や素材が使える
(これは今後も確実に増えていくと思います) - 写真の背景をワンタッチで消すことができる
- 作成途中でもリサイズ可能
とはいえ、無料の機能で十分という方は、勝手に有料になってる!なんてことのないように、トライアル期間中に解約を忘れずに行いましょう。
まとめ
CanvaProは魅力がたくさんですが、お金がかかるので無料トライアル期間が設けられているのは、試しに使ってみたい!という人や、どんな素材があるのか実際にデザインして試してみたい!という人にはProの魅力を体験できる機会となります。
その後、無料で十分という人のために、解約方法をまとめました。
無料期間中にたくさんの写真や素材を使ってデザインしてみてほしいと思います。
Proが魅力的と感じた人は、今後もたくさんのテンプレートや素材を自由に使うことができますので、自身のデザインの幅を広げることができます。
そして、素人でプロのようなデザインを簡単に作れます。