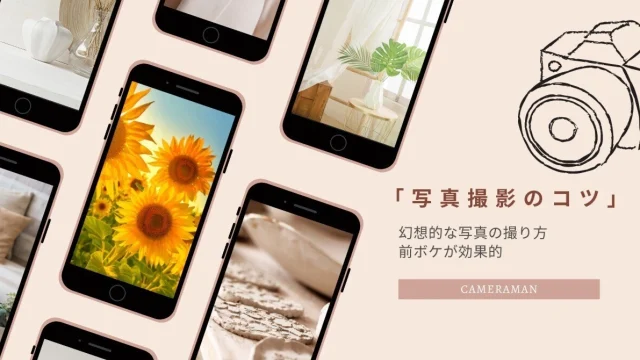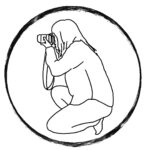写真に落書きができたらいいなと考えたことはありませんか?
iPadのメモアプリを使って写真の上に文字を書き込む方法があります。
メモアプリを写真日記替わりにしている人は、挿入した写真にそのまま文字を書くことができるのをご存知でしたでしょうか?
iPadでは、カメラロールの写真の編集から文字を書き込むことができますが、今回はメモアプリを使用した方法を解説したいと思います。
この記事では写真の上に文字を書き込む方法を画像付きで手順をお伝えします。
そして、写真の上に文字を書き込んだ画像を保存して写真日記として活用する方法も紹介したいと思います。
iPadのメモアプリで写真の上に文字を書き込む方法!
メモアプリを開きます。
右上の新規作成ボタンから新しいメモを立ち上げます。

文字を書き込みたい写真を挿入します。
赤い四角のカメラのマークを押します。
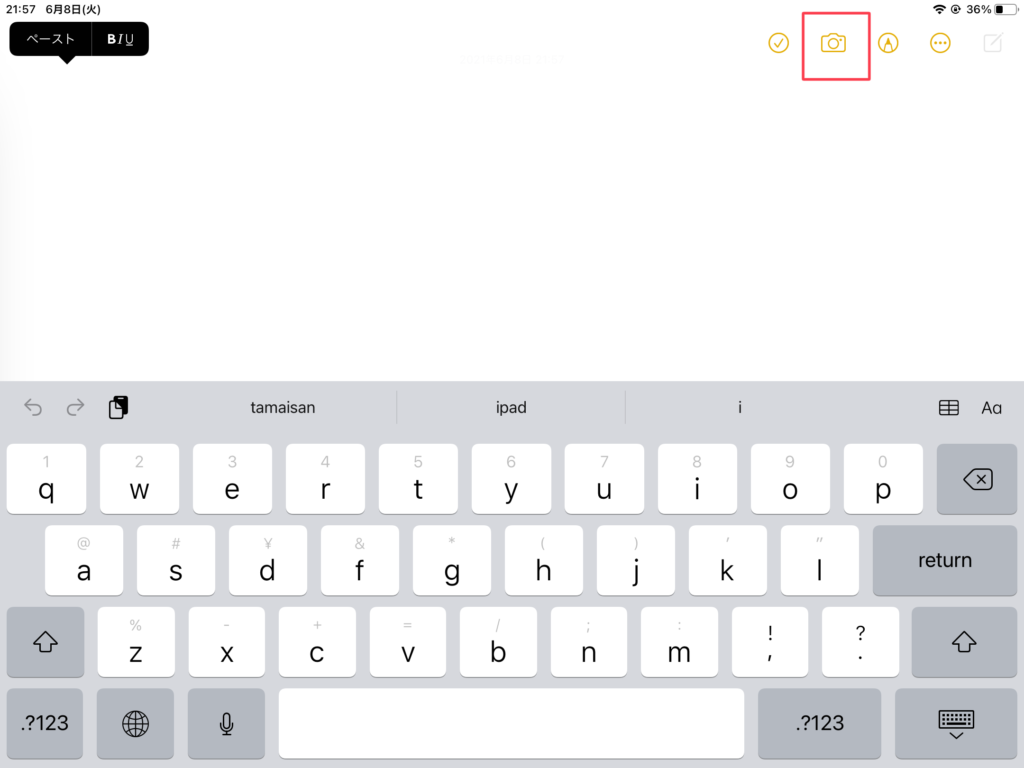
今回は、カメラロールの写真を呼び出すということで、「写真またはビデオを選択」を押します。
写真を撮影して使う場合は、「写真またはビデオを撮る」を選択して、カメラを起動して撮影します。
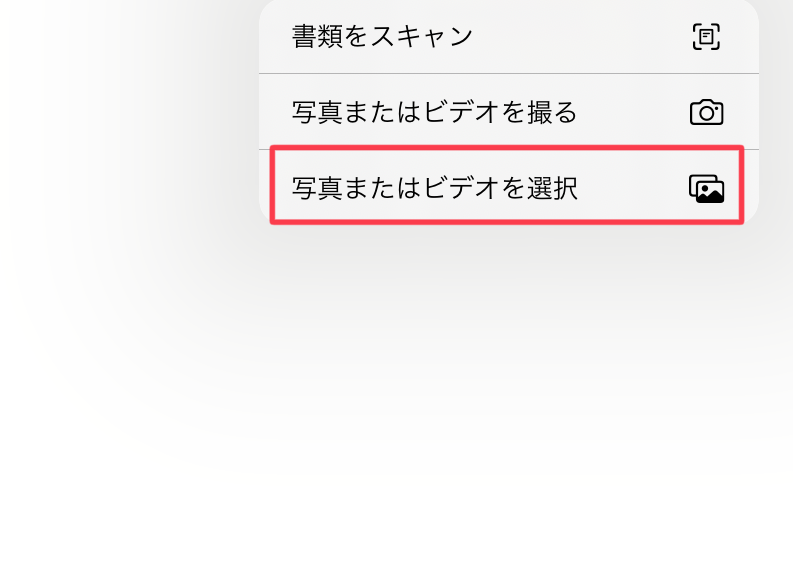
カメラロールの中から写真を選択します。
「アルバム」を押すとアルバムから選択ができます
。
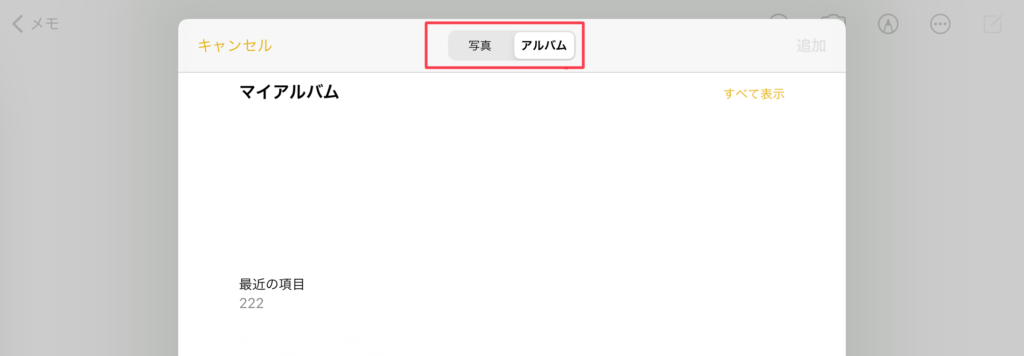
写真が決まったら、選択して「追加」を押します。

写真が挿入されました!
写真の上に文字を書き込んでいきます。
ペンを使用しますので、赤い四角のマークを選択します。
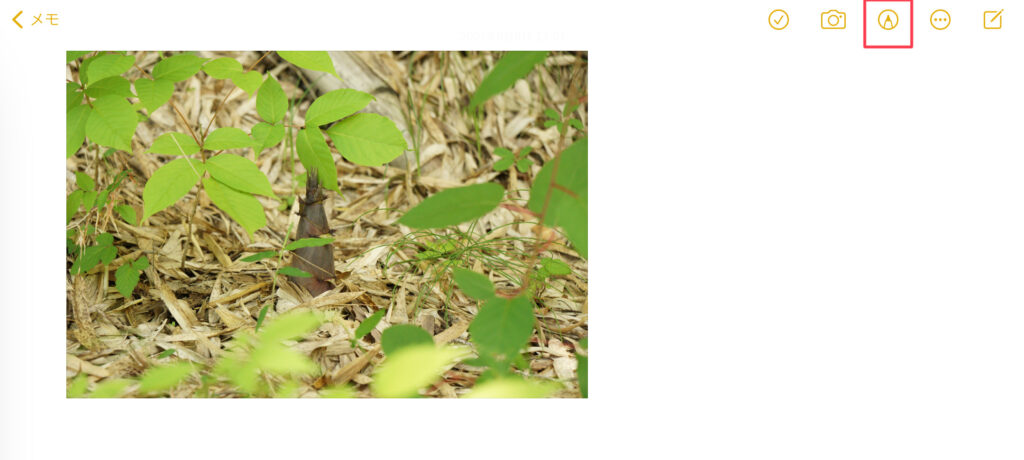
写真に書き込みたい文字をペンで書きます。
Applepencilは、筆圧検知もしてくれるのですいすい書くことができてとても気持ちがいいです。
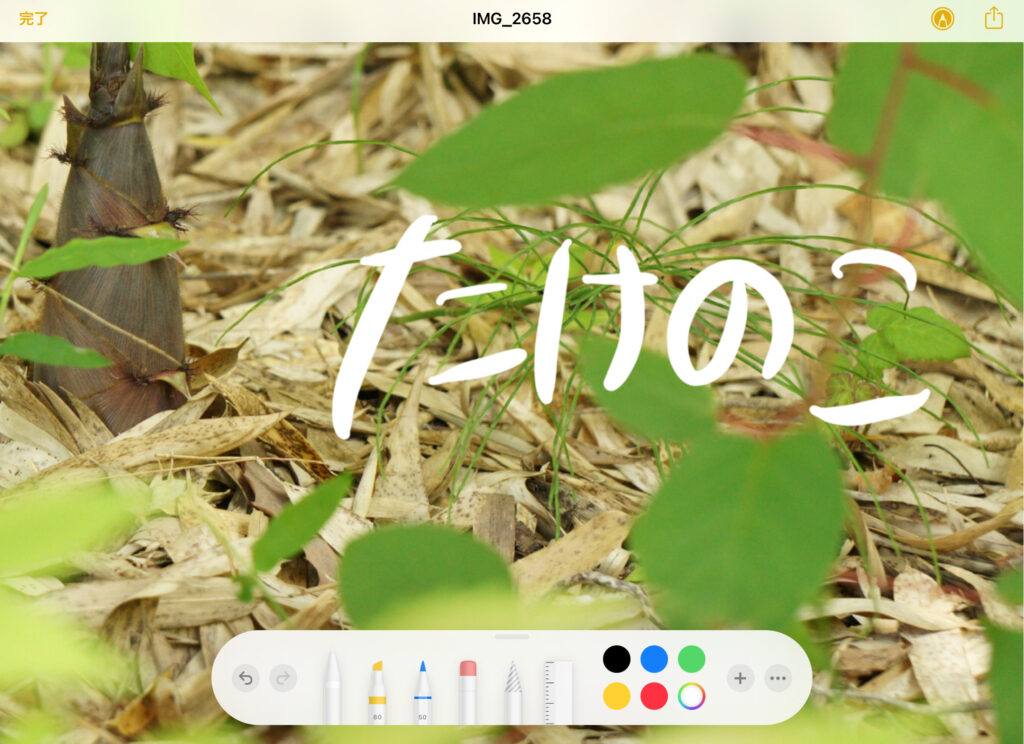
ペンパレットの内容はこんな感じです。
赤い四角はペン、青い四角は透明度、緑の四角は線の太さ、をそれぞれ選ぶことができます。
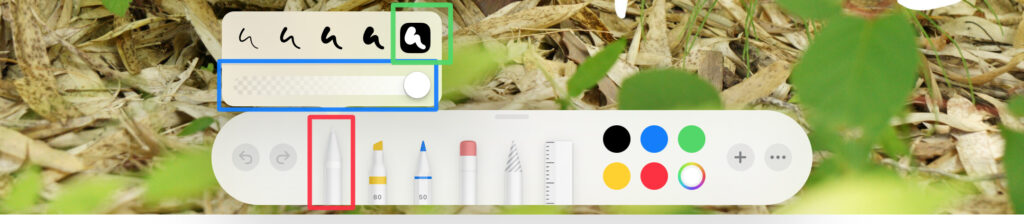
ペン、蛍光ペン、鉛筆
の中から好きな種類のペンで書き込みができます。

線の色を選ぶことができます。
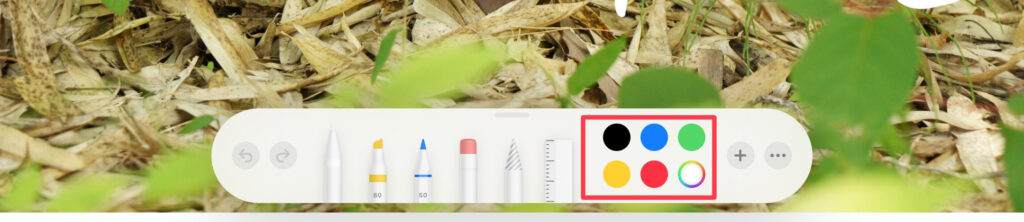
文字が書き込めたら、写真の上に文字を書き込んだ写真を保存します。
矢印のメークから、「画像を保存」を押して画像を保存します。
カメラロールに画像が保存されています。
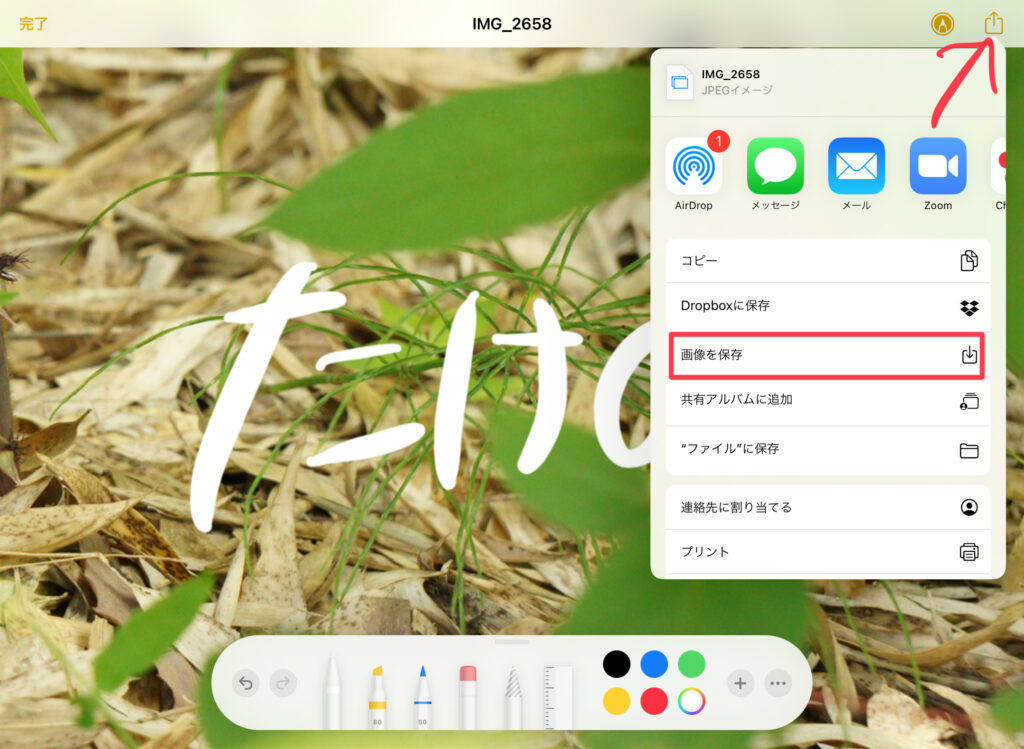
書き込んだ写真の保存方法
メモの一覧表示画面から保存する方法
メモの一覧表示画面からでも画像を保存する方法があります。
メモの一覧画面から、保存したい写真のメモを長押しします。
すると、メニューが開きますので「コピーを送信」を選択します。
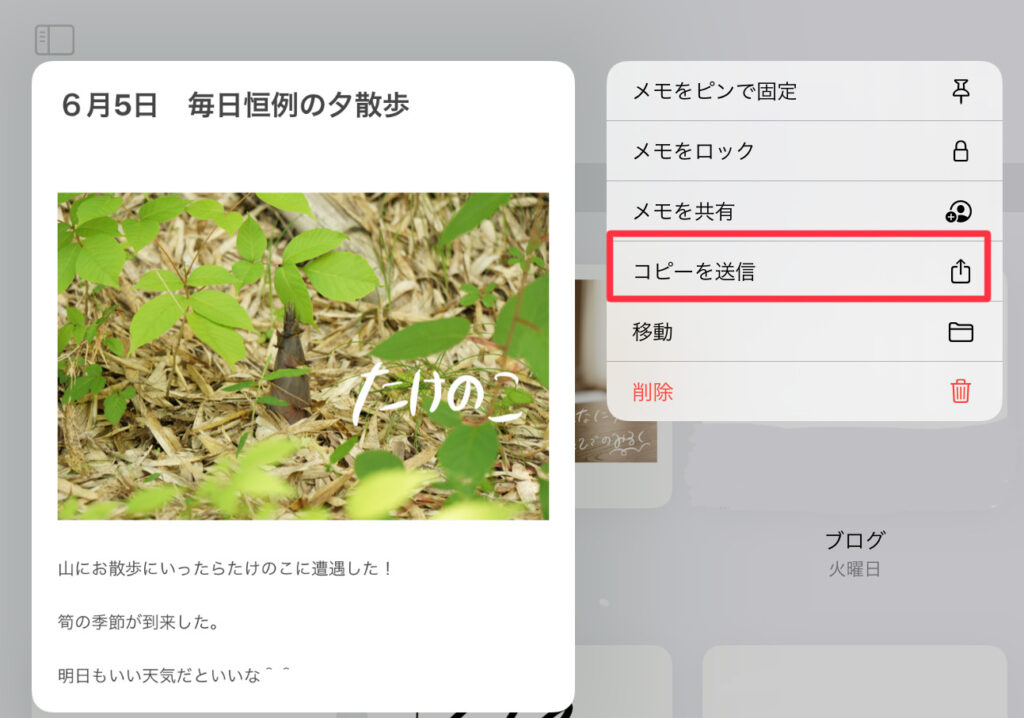
その後、「画像を保存」を選択してください。
写真の上に文字を書き込んだ状態の写真を保存することができました。
カメラロールを見て、画像が保存されていることを確認して下さい。

簡単な写真日記を付ける
写真の上に文字を書き込むとただの写真だったのが、一味違う写真に早変わりします。
活用方法として、簡単な写真日記を付けることができます。

iPadのメモアプリで写真の上に文字を書き込む方法まとめ
iPadのメモアプリで写真の上に文字を書き込む方法についてまとめました。
写真日記を付けたいと思っている人はぜひ試してみてください。
メモに写真を挿入して、いろいろと手書きで書き込むことでレシピ本を作ったり、自分だけのスクラップ帳を作ることもできると思います。
活用方法はまだまだ無限にあると思いますので、写真に手軽にメモを残せるメモ帳として、使ってみてください。
iPadの中にもともと入っているアプリになりますので、すぐに使うことができますよ。