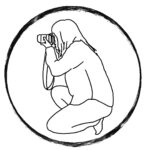Canvaには豊富なテンプレートが用意されています。
その中には動画素材もたくさん存在します。
動画素材で気に入ったデザインが見つかった場合に、画像として保存する方法があります。
画像保存すればアイキャッチなど、画像としての用途にも使うことができます。
動画だからこのテンプレートは使えないと思わなくても、画像保存ができると思えば、再生マークの付いた動画素材でも気に入ったデザインを使うことができて便利ですよね。
Canvaの動画素材を使って画像保存する方法
順番に説明していきます。
新規作成から、テンプレートを選びます
- デザインを作成を押します
- カスタムサイズで新しいデザインを作成します。
アイキャッチ画像用なので、1280×720サイズに設定します。
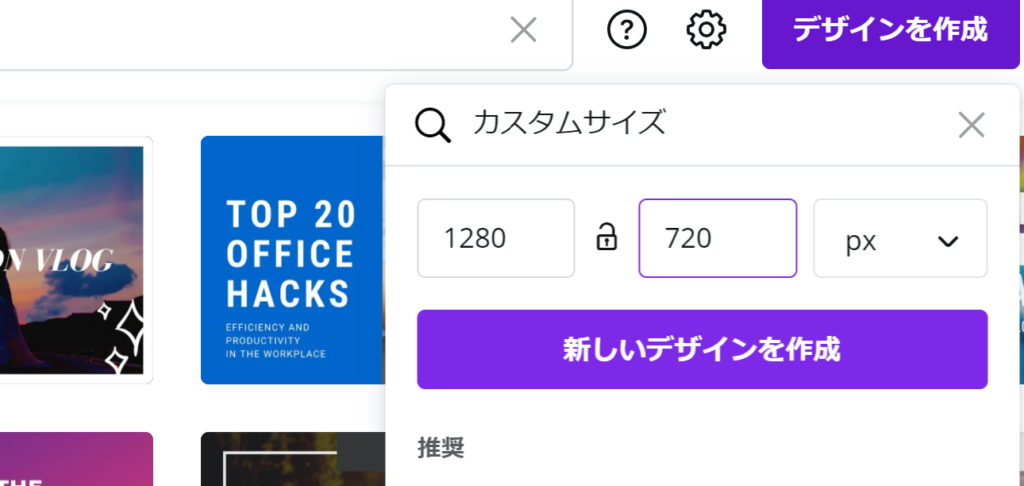
テンプレートを選びます
- テンプレートを選択します
- 今回は動画の再生マークの付いた素材を選んでみます。
- テンプレートを挿入したら文字や素材を編集して完成させます。
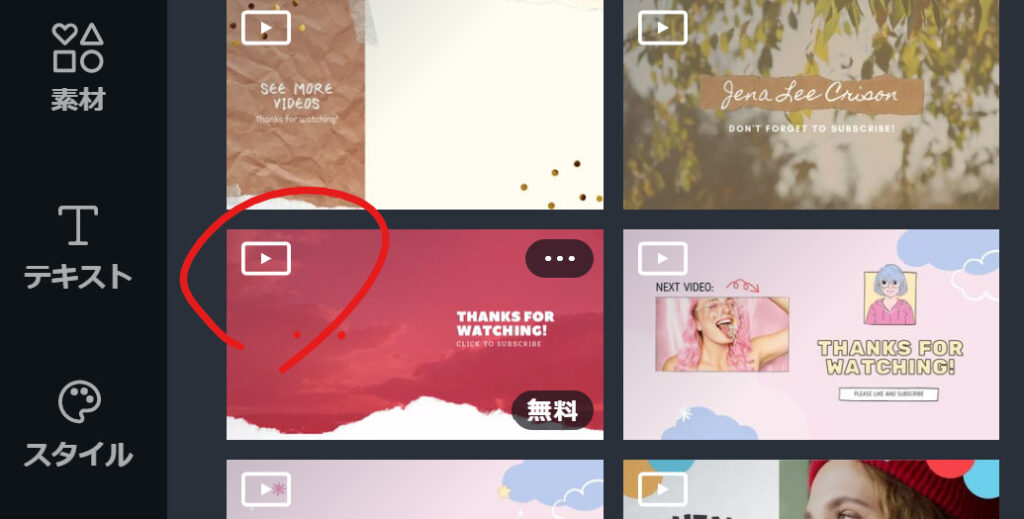
動画の一部を画像として保存する方法
- 止めたい動画の場所で、一時停止ボタンを押します
今回は背景の雲が動く動画でしたが、雲の配置がちょうどいいところで動画を止めました。
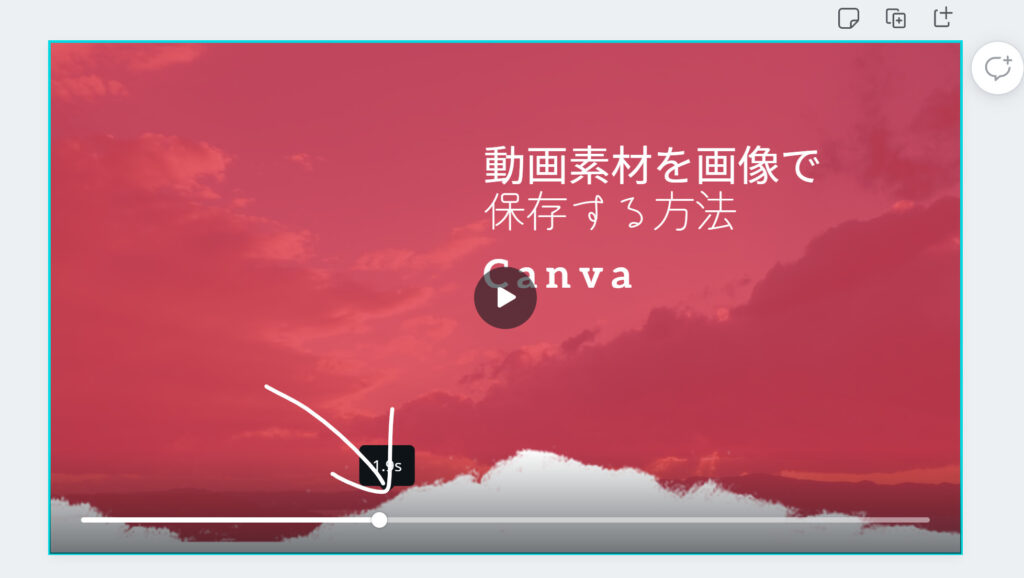
- 右上のダウンロードボタンから保存作業をします。
- MP4のところを押して保存形式を変更します。
デフォルトは動画のため、MP4に設定されていますので、そのままダウンロードしてしまうと、動画で保存されてしまいます。
なので、必ず保存形式を変更する必要があります。
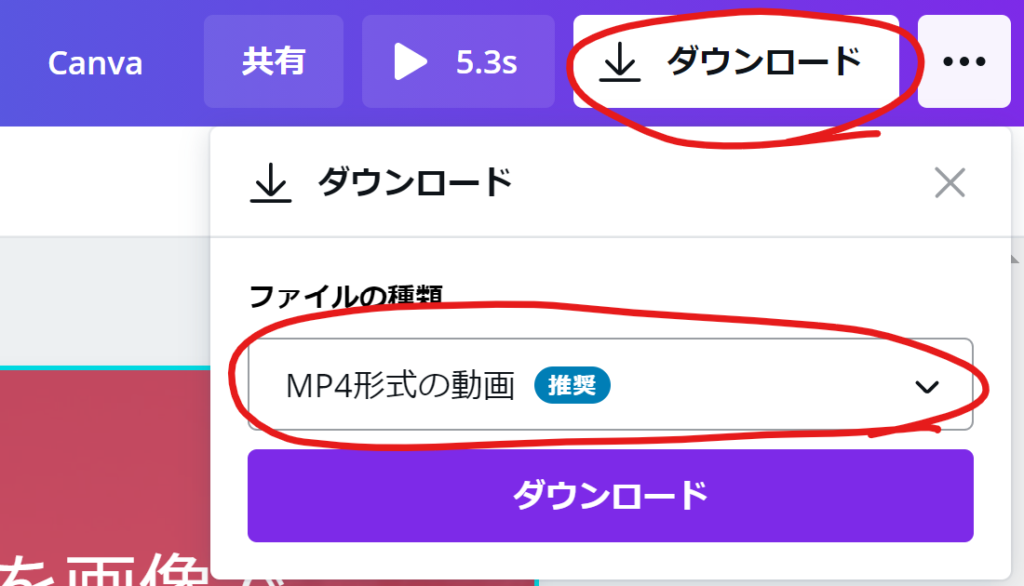
- 保存形式は「JPG」を選択します。
今回はアイキャッチ用なので、画像「JPG」もしくは「PNG」で保存をします。
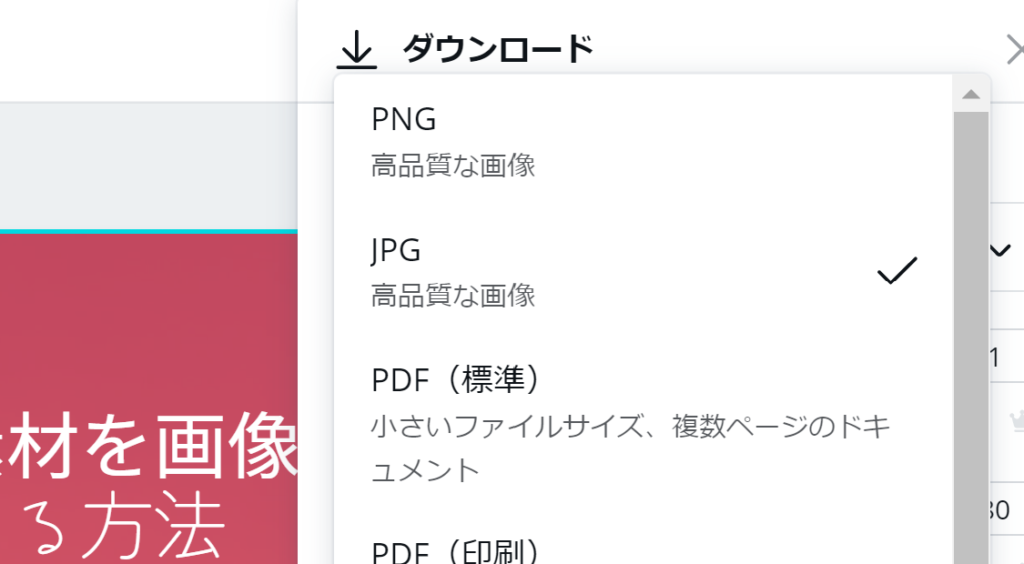
- ダウンロードボタンで保存します。
これで動画素材を使用して画像で保存することができました。
この記事のアイキャッチ画像にも使っています。
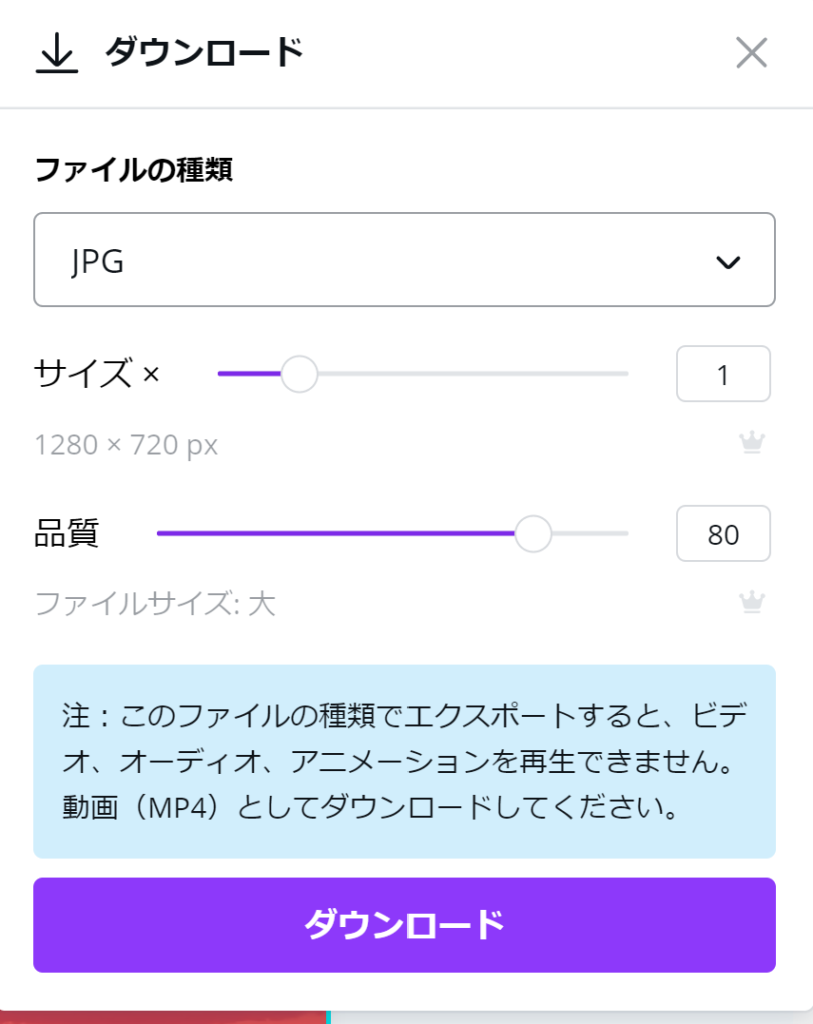
動画の部分を画像に置き合える方法
この方法では、動画を画像に差し替えるので、ファイル自体が画像になります。
動画素材ではなく、周りの装飾などが気に入ったテンプレートだった場合に使えます。
写真からお好みの写真を選んで、変更したい動画のところまでドラッグします。
これだけで、動画が空の画像に置き換わります。
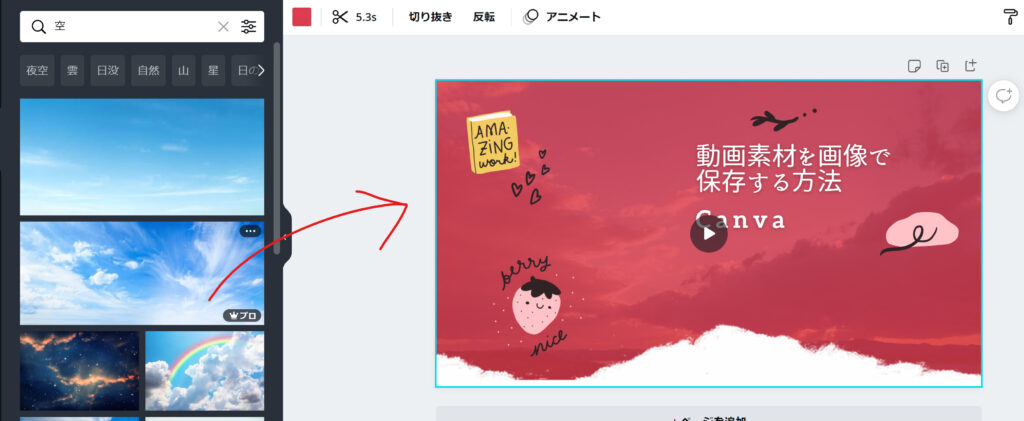
画像の設定をします。
- 画像の大きさを変更する
- 配置から「最背面」を選択する
- 透明度を30%に落とす
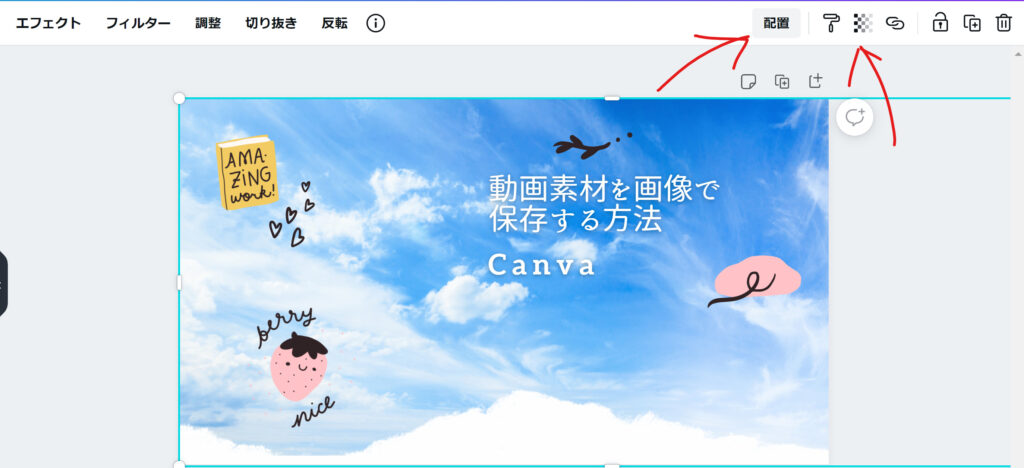
最後に保存します。
- ダウンロードを押す。
- 形式「PNG」もしくは「JPG」を選択します
- 「ダウンロード」で保存します。
これで、保存が完了しました。
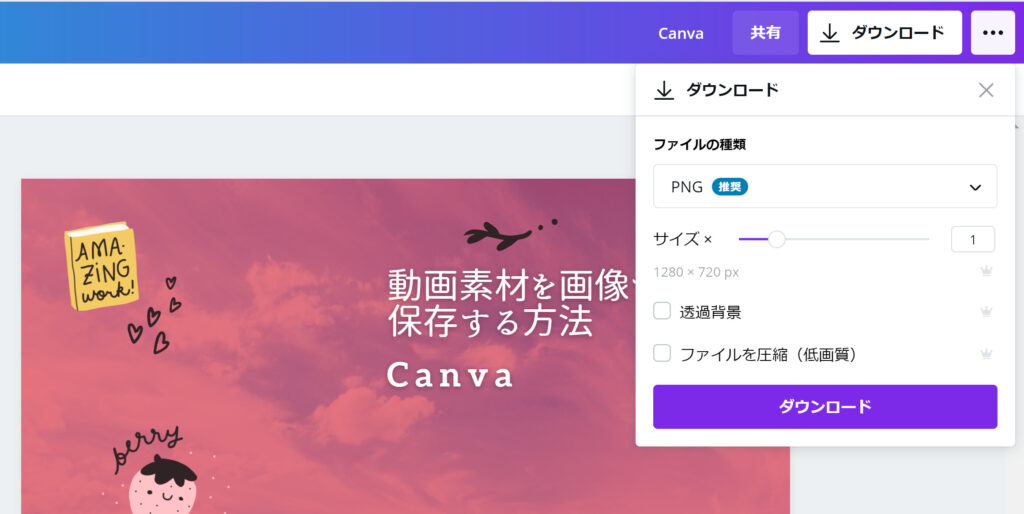

今回の動画素材は、透過された赤みがかかった背景が気に入ったので、背景の写真のみ入れ替えて画像で保存することもできました。
赤い背景に設定されているので、空の画像を透明にしていくことで、背景の赤が浮かび上がってくるというデザインでした。
まとめ
Canvaで動画素材の中にお気に入りがあった場合の画像としても保存方法を2種類紹介しました。
アイキャッチは画像だからと思い、画像素材ばかりを探しがちですが、実はこの裏技を使って画像としても保存ができます。
動画素材に気に入ったデザインがあった場合はぜひ試してみてください。