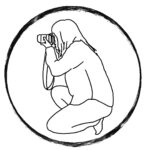Canvaでアイキャッチを作るとすると、写真の上に文字を配置すると文字が見えづらかったりして、背景になる写真をぼかしたいと思うことはありませんか?
Canヴぁでは、簡単にぼかし機能を使うことができます。
今回は、Canvaでぼかし機能を使う方法と、アイキャッチ画像の作り方を説明したいと思います。
最も簡単なステップでアイキャッチが作成できるようになります。
この記事には一部Canva Proの素材を使った内容になりますので、無料の場合は無料度材を使って作ってみてください。
Canvaぼかし機能
Canvaにぼかし機能はあるのでしょうか?
私も疑問に思いましたが、簡単に調整機能からスライダーで簡単に好みのぼかし具合に調整することができます。
背景となる写真を選ぶ
右上の「デザインを作成」から1280×720pxで新規デザインを作成します。
アイキャッチの背景となるメイン画像を選んで配置します。
写真を選んだら、サイズを調整します。
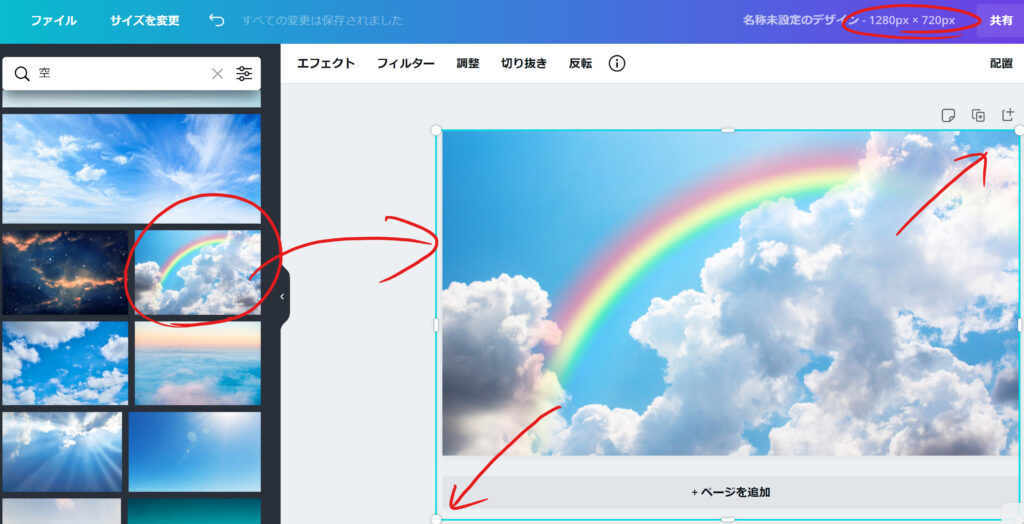
調整
ぼかす写真を選択した状態で、「調整」を選択します。
それぞれ設定項目が出てきます。
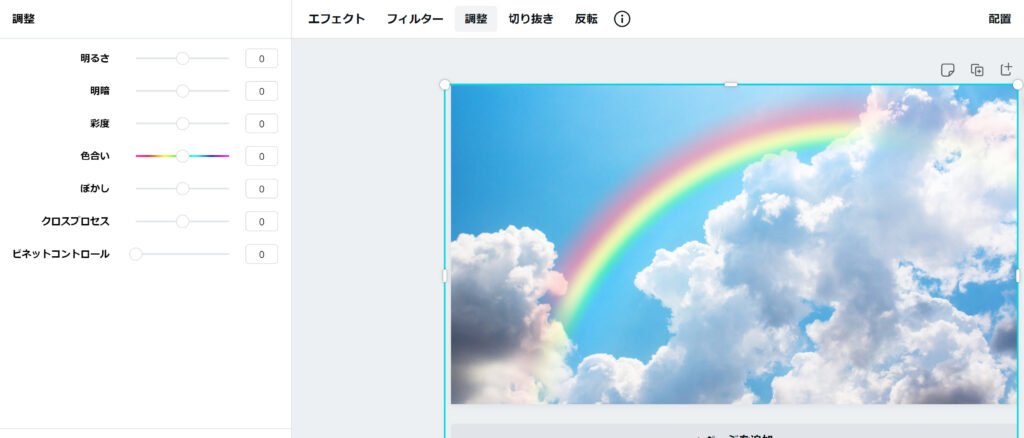
ぼかしの適用
調整の中からぼかし部分のスライダーを動かして、好みのぼかし具合に設定します。
スライダーは右(+)へ行くほどぼかしが強くなり、左(-)へ行くほどぼかしがなくなりぱっきりとした写真になります。
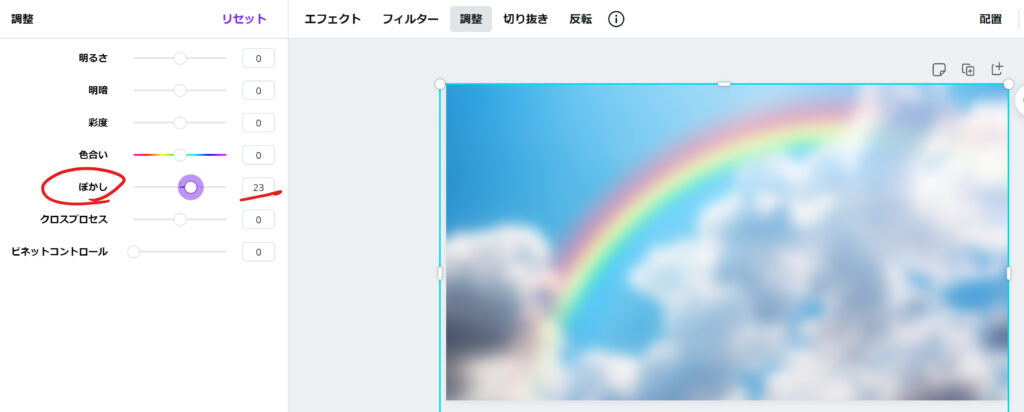
ぼかし機能の注意点
ぼかし機能はありますが注意点があります。
それは、ぼかしは「写真」にしか適用できないという点です。
なので、素材などを組み合わせて全体をぼかしたい。という場合にはCanvaではできないということになります。
ブログのアイキャッチ画像を作ろう
続いて、ぼかした写真の上に素材を配置し、文字を入れてアイキャッチを完成させます。
文字背景になる素材を選ぶ
素材の中から、文字の背景となりそうなものをえら似ます。
今回は「長方形」と検索をかけてみました。
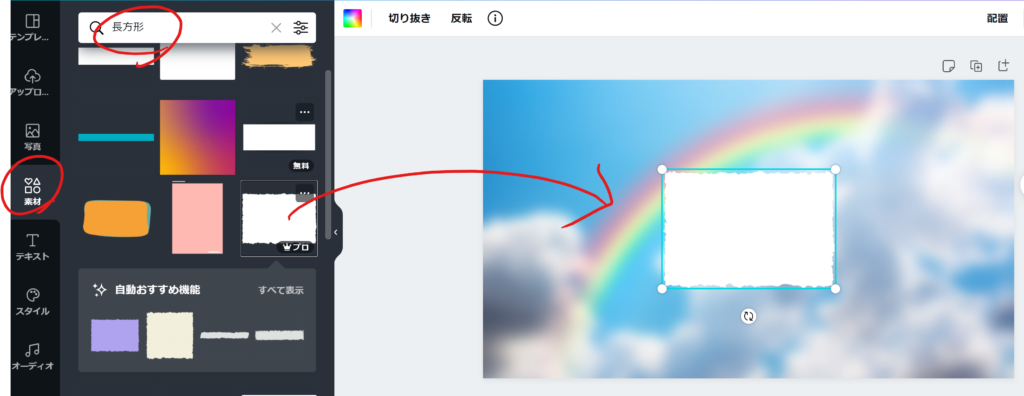
素材の色、透明度の設定
左上カラーボタンから素材の色を設定し、右上透明度スライダーで透明度を設定して背景が見えるようにします。
スライダーを左へ下げて透明度を確認しながら設定します。
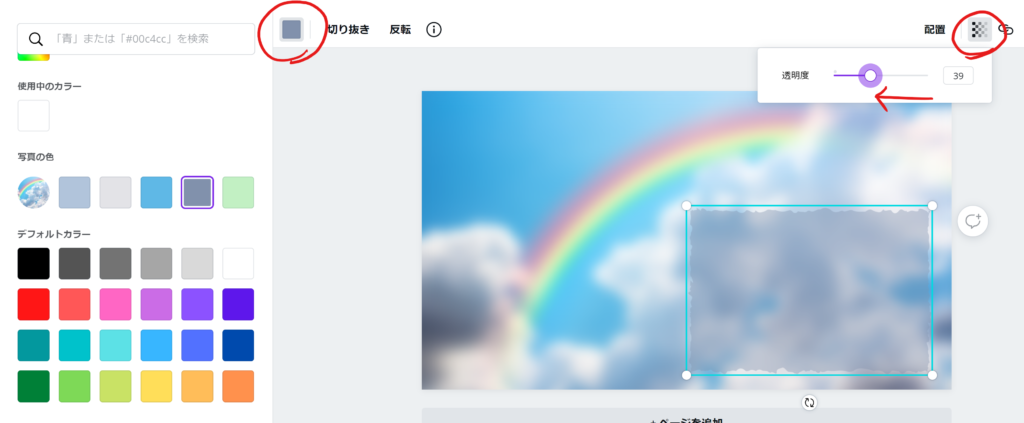
文字の配置
最後に文字を配置して完成させます。
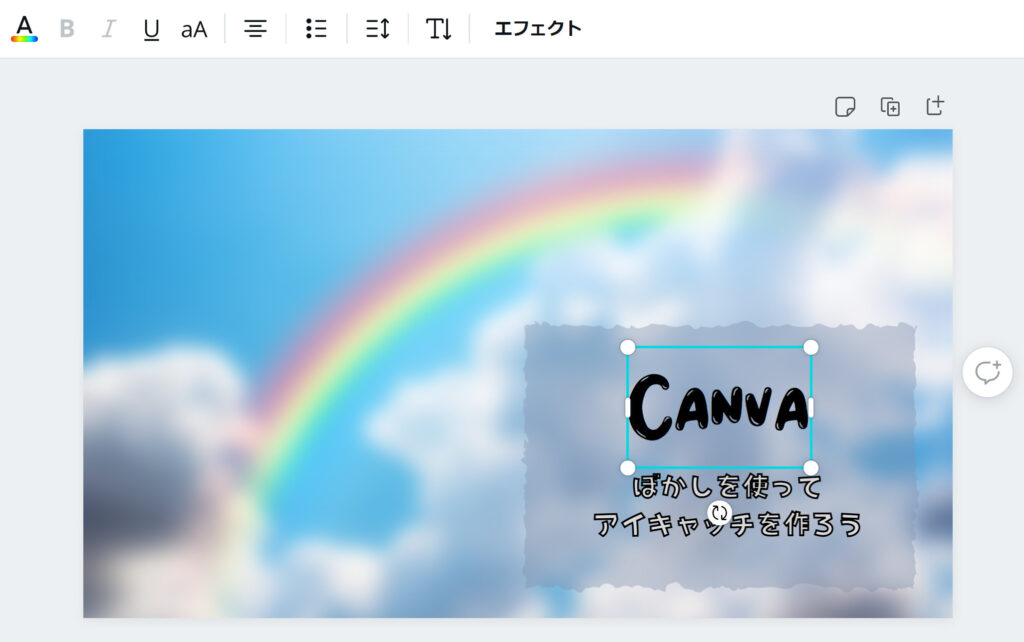
まとめ
Canvaでぼかしの使い方と、もっとも簡単にアイキャッチ画像を作る方法をまとめました。
背景の写真をぼかすことで、伝えたい文字をはっきりと見せ、視認性をあげることができます。
背景の写真に文字入れのスペースがあまりない時や、カラフルな写真を使う時におすすめの方法がぼかし機能です。
パパっと、簡単にアイキャッチを作りたいときに是非使ってみてください。